5 - Création du
formulaire de saisie pour alimenter la table t_achats
en vue de saisir des données par l’intermédiaire d’un formulaire,
Exemple du formulaire à obtenir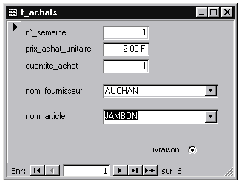
·
Cliquez sur Formulaire dans la rubrique Objets
·
Choisissez « Créer un formulaire à l’aide de
l’assistant »
·
Sélectionnez la table que vous voulez utiliser pour créer le
formulaire (ici, t_achats)
·
Sélectionnez tous les champs sauf « n°_achat »
(c’est un champ Numéro automatique dont la valeur sera automatiquement écrite
et incrémentée pour tout nouvel enregistrement).
·
Choisissez le type de présentation voulu (colonne simple)
·
Choisissez le style de formulaire (graphisme)
·
Choisissez le nom du formulaire (par défaut, le programme
propose le nom de la table). On suggère de l’appeler : f_achats.
·
Choisissez ensuite, « modifier la structure du
formulaire ».
·
Puis cliquez sur le bouton « Terminer ».
Le formulaire apparaît en mode
d’affichage « création ».
Il faut y modifier quelques
éléments : le style d’affichage des champs « nom_article » et
« nom_fournisseur ». Ainsi, au lieu d’avoir dans le formulaire, un
cadre de texte dans lequel il faudrait écrire un mot complet, on va avoir une
liste de choix.
·
Sélectionnez le cadre blanc « nom_article ». Par
un clic sur le bouton droit, utilisez la fonction « Remplacer par »
et choisissez zone de liste modifiable.
·
Toujours avec le bouton droit et sur le même objet, affichez
toutes les propriétés.
·
Cette action effectuée, modifiez la rubrique Contenu dans
les propriétés de ce champ. Cliquer sur la petite flèche vers le bas pour
afficher la liste des tables utilisables et choisir la table t_article (table dans laquelle vous avez déjà
entré certains articles). Cela va servir à afficher dans la liste le contenu
des enregistrements qui existent déjà dans la table t_article.
Procédez de manière analogue pour le
champ « nom_fournisseur ».
NB : Si vous
voulez modifier les polices, la taille des cadres, du formulaire lui-même ou
même si vous souhaitez ajouter un titre au formulaire, une image, etc…, vous
pouvez apporter toutes ces modifications dans le mode d’affichage
« création » du formulaire.
Pour vérifier que le formulaire
apparaît correctement, passez en mode d’affichage Formulaire. Dans la barre de menus,
cliquer sur affichage puis sur Mode Formulaire.
Le formulaire affiche la fiche
descriptive de l’achat d’une marchandise. En cliquant sur ce bouton ![]() vous créez un nouvel
enregistrement dans la table t_achats.
vous créez un nouvel
enregistrement dans la table t_achats.
Retour
Page d'accueil : ISA3 - OAD - SGBDR, Access