Constitution de la base de données pour
l’activité commerciale de M. DURAND.
Par manque de temps, nous ne pourrons
pas construire la totalité de la base de données dont aurait besoin M. DURAND
après l’étude de son problème réalisée lors de la première partie de ce TD.
Nous nous limiterons donc à certains éléments de la base de données en essayant
cependant de couvrir l’ensemble des objets utilisables.
Avant tout, si ce n’est pas déjà fait,
lancez le logiciel Access.
1 - Créer un fichier de bases de données :
Dans le menu Fichier, choisissez
Nouvelle base de données
Dans l’onglet Général,
Choisissez Base de données
Choisissez le nom : bd1 est
proposé par le logiciel. Modifiez ce nom si vous le souhaitez et
définisser l’emplacement de la base.
2 - Structurer les tables.
Les tables sont quasi-identiques aux
classes d’entité définies.
Ici, nous allons créer 5 tables :
une pour les achats, une pour les articles achetés, une pour les fournisseurs,
une pour les ventes, et une pour la liste des produits à vendre.
Nous appellerons respectivement ces
tables : t_achats, t_article,
t_fournisseur, t_vente, t_produit
2.1 - Pour créer une table :
·
Dans le cadre gauche de la fenêtre, sélectionnez Table
·
Dans la partie droite de la fenêtre, choisissez : Créer
une table en mode Création
·
Dans chaque ligne du tableau qui apparaît, entrez le nom du
champ dans la première colonne, choisissez le type de champ (texte, numérique,
etc…) selon les données. La colonne 3 permet d’écrire une description du champ
(sans conséquence dans la base de données). Pour chaque champ, vous pouvez
modifier ses caractéristiques (ex : longueur).
Il faut aussi définir le champ qui constituera la clé primaire de la table (en
le sélectionnant d’abord, puis en cliquant sur le bouton droit de la souris).
·
Quand tous les champs sont entrés, fermez la fenêtre.
·
Sauvegarder la table sous le nom t_article.
Répétez ces instructions pour chaque
table à créer sauf pour la table
t_produit.
Le tableau suivant présente les
différents champs (avec quelques informations) que vous devrez créer dans
chaque table.
|
T_achats |
T_article |
T_fournisseur |
T_vente |
|
N°_achat (num auto, clé prim) N°_semaine (num) Nom_article (texte) Prix_achat_unitaire (monétaire) Quantité_achat (numérique) Nom_fournisseur (texte) Livraison (oui/non) |
Nom_article (texte, clé prim) Conserv_article (texte) Prix_unitaire_moyen (monétaire) |
Nom_f (texte, clé prim) Adresse_f (texte) CP_f (texte) Ville_f (texte) Compte_f (texte) Ident_banc_f (num) |
Jour_semaine (num) Num_semaine (num) Num_vente (num auto, clé prim) nom_produit (texte) quantité (num) Paiement (texte) Conso_sur_place (oui/non) |
2.2 - Pour créer la table t_produit,
en important des données depuis une feuille de calcul Excel.
·
Dans le menu Fichier,
choisissez : Données externes, puis Importer.
·
Dans la fenêtre, cliquez sur le cadre « Type de
fichier » et choisissez Microsoft Excel (puisque, dans le cas présent, le
fichier depuis lequel nous importons les données est un fichier Excel). Puis
allez sélectionner le fichier Excel : h:/A3/oad/sgbdr/liste_produits.xls
ou éventuellement à l’adresse
internet suivante : http://isa.tice.free.fr/liste_produits.xls
NB : Dans le cas où vous allez chercher le fichier sur l’adresse Internet,
il est conseillé de charger le fichier dans votre explorateur Internet
(Internet Explorer), d’enregistrer ensuite ce fichier sur le disque de votre
machine par Fichier –
Enregistrer sous, et ensuite de faire la
manœuvre d’importation.)
·
Cliquez ensuite sur le bouton « Importer ».
L’assistant d’importation de feuille de
calcul va ensuite vous guider.
·
Choisissez Afficher les feuilles de données
·
Dans le cadre de droite, choisissez la feuille qui vous
intéresse dans le cas présent
·
Cochez (ou décohez) la case selon que la feuille de calcul
contient une ligne d’en-tête ou non
·
La 1ère fenêtre indique la structure du fichier à
importer : Choisir la feuille de calcul qui vous intéresse si le fichier
Excel en comporte plusieurs, valider en cliquant sur le bouton
« suivant » (de même par la suite).
·
La 2nde fenêtre sert à déterminer si le fichier
Excel comporte une ligne d’en-tête ou non.
·
La 3ème fenêtre permet de choisir dans quelle
table les données importées vont être stockées. Ici, la table de destination
n’existe pas, vous allez donc la créer en faisant l’importation. Choisissez
donc « Dans une nouvelle table ».
NB : si on
importe dans une table existante, il faut s’assurer que les en-têtes des
colonnes dans Excel soient bien identiques au noms de champs choisis lors de la
création de la structure de la table dans Access.
·
La 4ème fenêtre permet de choisir les champs à
créer dans la table Access et de les nommer. Par souci de simplicité, gardez
les noms existant dans Excel (en en-tête de colonne). Laissez les champs
non-indexés.
·
La 5ème fenêtre permet de définir la clé
primaire. Choisissez la clé primaire
vous-même : ce sera le champ « nom_produit » car c’est le
champ de base de notre table.
·
La dernière fenêtre de l’assistant Importation feuille de
calcul permet de nommer la table. L’importation se fait dans une table que l’on
a prévu de nommer : t_produit. Entrez ce
nom dans le cadre approprié. Ne cochez pas la case autorisant l’assistant à
analyser la strucutre de la table. Cliquez enfin sur le bouton Terminer.
Le programme vous affiche une fenêtre
vous informant que l’importation a bien été réalisée entre le fichier Excel et
la table.
Les 5 tables sont maintenant
créées. On peut alors établir les relations entre les tables.
3 - Pour créer les relations :
Dans la fenêtre principale de la base
de données, cliquez sur le bouton droit et choisir la rubrique Relations.
Une fenêtre ‘Relations’ s’ouvre, suivie
aussitôt par une fenêtre ‘ajouter une table’. (Si la fenêtre ‘ajouter une
table’ n’apparaît pas automatiquement, cliquez sur le bouton droit de la souris
dans la fenêtre ‘relations’ et choisissez Afficher la table. Ajouter les
cinq tables. Fermer la fenêtre « ajouter une table ».
Matérialisez ensuite les liens entre
les tables en choisissant un champ « clé primaire » (en gras) dans
une table et en le faisant glisser sur le champ similaire dans une autre table.
(ex : nom_f de la table t_fournisseur vers
nom_fournisseur de la table t_achats).
Trois liens doivent se matérialiser à
l’écran : de t_article vers t_achats, de t_article
vers t_fournisseur, de t_produit vers t_vente.
Quand cela est fait, fermez la fenêtre
‘Relations’.
A ce niveau,
vous avez créé la structure des tables de la base de données. Mais cette base
ne contient encore aucun enregistrement (sauf
pour la table t_produit qui a été
importée depuis Excel).
Vous allez maintenant saisir ces
données de deux façons différentes : d’abord en alimentant directement la table,
puis en alimentant la table par l’intermédiaire d’un formulaire.
4 - Saisir des enregistrements dans une table.
Ouvrez la table t_article en double-cliquant ou en sélectionnant
et en cliquant sur la commande « ouvrir ».
Remplissez simplement les lignes du
tableau (en mettant différents articles avec leur type de conservation…
ex : tomates, salades, pommes de terre, pain, saucisses, steacks, jambon,
huile, détergents, désinfectants, poulet, thon…)
Faites de même avec la table t_fournisseur. (alimentez la table avec les
noms de quelques fournisseurs)
ATTENTION : A partir d’ici, les noms des tables ne
pourront plus être modifiés sous peine de planter complètement la base de
données par la suite. En effet, dans ce qui suit, nous ferons sans cesse appel
aux tables, que ce soit dans les formulaires, les états ou les requêtes. Si les
tables changent de nom, il sera impossible aux formulaires et autres objets de
fonctionner puisqu’ils ne retrouveront plus leur table de base.
5 - Création du formulaire de saisie pour alimenter la table t_achats en vue de saisir des données par l’intermédiaire d’un
formulaire,
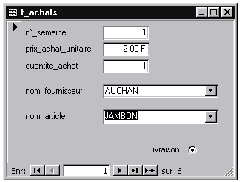
Exemple du formulaire à obtenir
·
Cliquez sur Formulaire dans la rubrique Objets
·
Choisissez « Créer un formulaire à l’aide de
l’assistant »
·
Sélectionnez la table que vous voulez utiliser pour créer le
formulaire (ici, t_achats)
·
Sélectionnez tous les champs sauf « n°_achat »
(c’est un champ Numéro automatique dont la valeur sera automatiquement écrite
et incrémentée pour tout nouvel enregistrement).
·
Choisissez le type de présentation voulu (colonne simple)
·
Choisissez le style de formulaire (graphisme)
·
Choisissez le nom du formulaire (par défaut, le programme
propose le nom de la table). On suggère de l’appeler : f_achats.
·
Choisissez ensuite, « modifier la structure du
formulaire ».
·
Puis cliquez sur le bouton « Terminer ».
Le formulaire apparaît en mode
d’affichage « création ».
Il faut y modifier quelques
éléments : le style d’affichage des champs « nom_article » et
« nom_fournisseur ». Ainsi, au lieu d’avoir dans le formulaire, un
cadre de texte dans lequel il faudrait écrire un mot complet, on va avoir une
liste de choix.
·
Sélectionnez le cadre blanc « nom_article ». Par un
clic sur le bouton droit, utilisez la fonction « Remplacer par » et
choisissez zone de liste modifiable.
·
Toujours avec le bouton droit et sur le même objet, affichez
toutes les propriétés.
·
Cette action effectuée, modifiez la rubrique Contenu
dans les propriétés de ce champ. Cliquer sur la petite flèche vers le bas pour
afficher la liste des tables utilisables et choisir la table t_article (table dans laquelle vous avez déjà
entré certains articles). Cela va servir à afficher dans la liste le contenu
des enregistrements qui existent déjà dans la table t_article.
Procédez de manière analogue pour le
champ « nom_fournisseur ».
NB : Si vous
voulez modifier les polices, la taille des cadres, du formulaire lui-même ou
même si vous souhaitez ajouter un titre au formulaire, une image, etc…, vous
pouvez apporter toutes ces modifications dans le mode d’affichage
« création » du formulaire.
Pour vérifier que le formulaire
apparaît correctement, passez en mode d’affichage Formulaire. Dans la barre de
menus, cliquer sur affichage puis sur Mode Formulaire.
Le formulaire affiche la fiche
descriptive de l’achat d’une marchandise. En cliquant sur ce bouton ![]() vous créez un nouvel
enregistrement dans la table t_achats.
vous créez un nouvel
enregistrement dans la table t_achats.
6
- Création du formulaire de saisie pour alimenter la table t_vente.
Voici la forme du
formulaire qu’il faudrait obtenir :
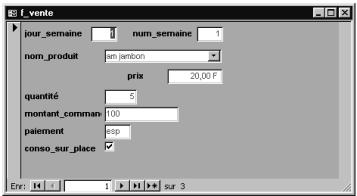
L’idée est de permettre à
l’utilisateur de la base de données d’utiliser ce formulaire pour enregistrer
les commandes des clients.
Le champ
« nom_produit » devra donc apparaître sous forme de « Liste
modifiable ». Le champ « Prix » va prendre une valeur dès que le
champ précédent est renseigné. L’utilisateur entrera la quantité et le montant
de la commande sera calculé automatiquement. (Cependant, pour l’instant cette
valeur n’est ajoutée dans aucune table.) L’utilisateur renseigne la case
« paiement » et coche ou non la case « conso_sur_place ».
Refaites les manipulations précédentes pour créer un formulaire, avec ces
quelques variantes :
·
Au lieu de choisir les champs dans une
seul table, nous allons ici en utiliser deux :
- t_vente dont on va utiliser tous les champs sauf le champ
« numéro_vente » (car c’est
un champ « numérotation automatique », et on ne doit donc pas entrer sa
valeur par l’intermédiaire du formulaire)
- t_produit dont on va utiliser uniquement le champ « prix ». (le champ
« nom_produit » à utiliser dans le formulaire est celui de la table t_vente)
·
Modifiez la zone de texte
« nom_produit » en zone de liste modifiable, avec comme contenu la
table t_produit.
·
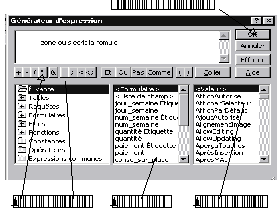 Créez une zone de texte (en utilisant la boîte à outils ). Ouvrez la
fenêtre Propriétés. Dans la case « nom », taper montant_commande. Définissez la propriété
« SourceContrôle » en utilisant le générateur d’expression, qui se
lance en cliquant sur ce bouton
Créez une zone de texte (en utilisant la boîte à outils ). Ouvrez la
fenêtre Propriétés. Dans la case « nom », taper montant_commande. Définissez la propriété
« SourceContrôle » en utilisant le générateur d’expression, qui se
lance en cliquant sur ce bouton ![]() lorsque que vous cliquez sur la rubrique voulue dans la fenêtre
« Propriétés ». Dans le Générateur d’expression, écrivez la formule
signifiant que le contenu du champ doit être le produit de la valeur du champ
« quantité » et de la valeur du champ « prix ».
lorsque que vous cliquez sur la rubrique voulue dans la fenêtre
« Propriétés ». Dans le Générateur d’expression, écrivez la formule
signifiant que le contenu du champ doit être le produit de la valeur du champ
« quantité » et de la valeur du champ « prix ».
·
Cliquez dans l’étiquette de la zone
qui vient d’être créée et donnez lui une légende autre que celle que le
programme attribue automatiquement. Cette étiquette permet à l’utilisateur de savoir
à quoi correspond le contenu du cadre correspondant. On peut donc écrire
choisir une légende comme Total ou Montant ou Montant_commande.
·
Dans un souci de cohérence et de
logique, on pourra appeler ce formulaire : f_vente.
Les
formulaires que nous avons créé maintenant seront typiquement utilisés pour
saisir des données dans la base. Mais les formulaires peuvent aussi constituer
des fiches descriptives. C’est le cas du formulaire que l’on demande de créer
ensuite. Il est d’ailleurs plus simple que les précédents.
7
- Création du formulaire faisant office de fiche descriptive des fournisseurs.
Comme le titre de
ce paragraphe le laisse entendre, on propose de créer, ici, des fiches
fournisseurs. Il s’agit d’un formulaire très simple.
Procédez toujours
de la même façon pour créer un formulaire. Notez que la table utilisée
est, cette fois, t_fournisseur.
Ce formulaire
pourra être nommé : f_fournisseurs.
NB : f_fournisseurs pourra être utilisé en tant
que fiches descriptives de chaque fournisseur mais aussi comme outil
d’alimentation de la table correspondante. Dans ce cas, il faudrait cliquer sur
le bouton ![]() pour créer un nouvel enregistrement dans la
table.
pour créer un nouvel enregistrement dans la
table.
Pour utiliser la base de données, nous
allons maintenant créer des requêtes de différents types.
8 – Création de requêtes
8.1 – Requête pour le
calcul du montant des commandes.
Rappelez vous que vous avez créé plus haut un formulaire permettant de
saisir les commandes des clients. Dans ce formulaire, vous aviez un champ
« montant_commande » dont la valeur était calculée automatiquement
grâce au générateur d’expression. Hélas, l’information intéressante du montant
de la commande apparaît uniquement dans ce formulaire. Il serait intéressant
que la même information soit écrite dans une table de manière à la conserver et
l’exploiter. Nous allons pouvoir réaliser cela en créant une nouveau chant que
nous appellerons montant_commande dans la table t_vente.
·
Cliquez sur dans la rubrique Objets
·
Choisissez « Créer une requête en
mode création »
Une fenêtre Requête s’ouvre avec la structure vide de la requête, ainsi
qu’une fenêtre permettant de choisir les tables et/ou les requêtes servant à la
requête en cours de création.
·
Choisissez les deux tables qui nous
intéressent : t_vente et t_produit.
·
Les tables utilisées apparaissent dans
la partie supérieure de la fenêtre Requête. Sélectionnez dans chaque table, les
champs qui vous intéressent, un à un et faites les glisser dans la partie
inférieure de la fenêtre de façon à avoir, de gauche à droite, l’ordre
suivant : numéro_vente, nom_produit, prix, quantité.
On a donc 4 colonnes.
·
Dans la 5ème colonne,
cliquez dans la case Champ avec le bouton droit, et choisissez
« Créer… ». Le générateur d’expression s’ouvre alors.
·
Il faudra avoir le même type
d’expression que lorsque nous avions créé le formulaire : c’est à dire le
calcul du produit entre le prix et la quantité. Double-cliquez dans la partie
gauche de la fenêtre du générateur pour ouvrir le dossier des Tables et
double-cliquer ensuite sur la table dans laquelle se trouve le champ
« prix ». Puis cliquez sur le symbole * pour le produit (au
sens multiplication arithmétique). Enfin allez chercher le champ
« quantité » dans la table appropriée. Puis validez l’expression
créée en cliquant sur le bouton « OK ».
·
On retourne à la fenêtre Requête. Dans
le champ où on l’on vient d’insérer une expression, vous pouvez lire : Expr1:
[t_vente]![quantité]*[t_produit]![prix]. Cela signifie que la requête va créer un
champ qui s’appellera « Expr1 » avec pour valeur le résultat de
l’opération prix*quantité. Remplacez
les 5 caractères - EXPR1 – par un nom
plus explicite comme montant_commande. Puis vérifiez que la case de la ligne
« Afficher » est cochée.
·
Pour vérifier que la requête est
correcte, dans le menu Affichage, choisissez Mode Feuille de données.
·
Fermez la requête et enregistrez la
sous le nom r_montant_commande.
8.2 – Requêtes pour
séparer les ventes selon la TVA et calculer les montants de TVA pour chaque
commande.
Rappelons que le taux de TVA que le restaurateur devra appliquer est
différent selon que le produit vendu est consommé sur place ou non.
Il faudra d’abord créer une requête comportant uniquement les ventes
de produits consommés sur place, puis en faire de même pour les produits
vendus « à emporter ».
·
Cliquez sur Requête dans la
rubrique Objets
·
Choisissez « Créer une requête à
l’aide de l’assistant »
·
Dans la 1ère fenêtre de
l’assistant, choisissez la ou les tables (et requêtes) à utiliser. Dans le cas
présent , on prendra des champs de la table t_vente (numéro_vente, num_semaine, jour_semaine, nom_produit, quantité,
conso_sur_place) et de la requête créée précédemment : r_montant_commande (prix, montant_commande).
·
Dans la 2nde fenêtre,
choisissez « détaillée » de manière à afficher tous les champs.
·
Dans la 3ème fenêtre,
modifiez le nom de la requête proposé automatiquement et le remplacer par
r_TVA20. Cochez la case « Modifier la strucutre de la requête », puis
cliquez sur « Terminer ».
·
Localisez le champ
« conso_sur_place » dans les colonnes.
·
Dans la ligne « Critères »,
écrivez en toutes lettres : OUI (puisque nous sommes dans la requête
concernant la TVA à environ 20% donc la vente à consommer sur place.)
·
Pour le même champ, décochez la case
de la ligne « Afficher », puisqu’il n’est pas nécessaire de faire
apparaître la valeur du champ dans la requête créée (tous les enregistrements
auront la même valeur : OUI)
·
Choisissez le classement par ordre
croissant d’abord par numéro de semaine, puis pas jour de semaine, puis par
produit. Utilisez la ligne « Tri » et veiller à l’ordre (de gauche à
droite) des champs de manière à ce que le classement soit correct.
·
Créez un nouveau champ (9ème
colonne) qu’on appellera « montant_HT ». Les valeurs des
enregistrements de ce champ seront le résultat du calcul suivant : montant_commande / 1.196 . Pour créer
cette expression, utilisez le générateur d’expression ou l’écrire manuellement
en reprenant exemple sur la requête précédente.
·
Créez un dernier champ appelé «
Taxe » qui pourra être calculé de deux façons.
·
Passez en mode d’affichage ‘Feuille de données’ pour visualiser la
requête.
·
Fermez la requête créée en
sauvegardant les changements effectués.
La requête présentant l’ensemble des ventes à consommer sur place est
créée. Il faut maintenant créer l’autre requête : ensemble des ventes à
emporter.
On peut créer une nouvelle requête de la même manière que ce qui vient
d’être fait. Mais, les deux requêtes étant quasiment identiques, on gagnera du
temps à copier la première et à aller modifier son contenu.
·
Dans la fenêtre de la base de données,
choisissez Requête.
·
Sélectionnez la requête r_TVA20.
·
Cliquez le bouton droit de la souris
et choisissez la fonction « copier » du menu contextuel qui apparaît.
·
Puis dans le cadre (ailleurs que sur
un des objets), cliquez sur le bouton droit et choisissez « Coller ».
(Vous pouvez aussi utiliser les rubriques du menu Edition ou les touches
de raccourcis : Ctrl + C et Ctrl +V.)
·
Le programme demande un nom pour la
nouvelle requête : vous choisirez par analogie à la requête précédente :
r_TVA5.
·
Sélectionnez cette nouvelle requête et
cliquez sur le bouton ‘Modifier’ pour l’ouvrir en mode Création de façon
à pouvoir y modifier certains éléments.
·
Modifiez les éléments dans les champs
« MontantHT », « Taxe », et « conso_sur_place »
de manière à obtenir les enregistrements correspondant aux ventes à emporter et
à calculer les valeurs avec une TVA à 5.5%.
·
Passez en mode d’affichage Feuille de
données pour vérification.
·
Fermez la fenêtre et enregistrer les
changements.
L’état est une mise en forme, en vue
d’une impression, d’une table ou d’une requête. Notre restaurateur veut pouvoir
sortir, les résultats (c’est à dire les produits vendus, leurs quantités et les
sommes gagnées) regroupés pas semaine, et par jour.
On peut donc lui proposer de créer un
état qui lui permettra d’imprimer les résultats de ses ventes, semaine par
semaine, jour par jour, en triant les données selon les produits achetés par
les clients. En plus, on fera en sorte que l’état présente la somme et la
moyenne de chaque produit acheté (sur une journée) ainsi que la somme des
commandes (sur une journée).
9
- Création d’un état sur les ventes semaine par semaine et jour par jour.
·
Dans la rubrique Objets de lka fenêtre ‘base de données’,
choisissez Etat
·
Choisissez « créer un état à l’aide de
l’assistant ».
·
La 1ère fenêtre de
l’assistant permet de choisir la (les) tables(s) et/ou la (les) requête(s) à
utiliser pour créer l’état. Incorporez
tous les champs de la table t_vente sauf « numéro_vente »,
« paiement » et « conso_sur_place » qui ne sont pas
intéressants ici. Incorporez également les champs « prix » et
« montant_commande » créés dans la requête r_montant_commande.
·
Dans la 2nde fenêtre,
choisissez le premier niveau de regroupement : num_semaine et le
deuxième : jour_semaine. (Par défaut, le programme peut proposer un
regroupement sur « nom_produit », cliquer sur le bouton ![]() pour supprimer le regroupement sur ce champ.)
pour supprimer le regroupement sur ce champ.)
·
Dans la 3ème fenêtre,
choisissez le(s) champ(s) sur lequel les données vont être triées (ici simplement
sur « nom_produit »). Cliquez ensuite sur le bouton ![]() , et
dans la fenêtre qui s’ouvre, cochez les cases correspondant à : somme des
quantités de chaque produit acheté et somme des montants des commandes.
, et
dans la fenêtre qui s’ouvre, cochez les cases correspondant à : somme des
quantités de chaque produit acheté et somme des montants des commandes.
·
La 4ème fenêtre propose une
forme de présentation de l’état. A votre convenance… (Cochez tout de même la
case permettant d’ajuster la taille des champs à la largeur de la feuille.)
·
La 5ème fenêtre permet de
choisir un style graphique pour l’état.
·
La dernière fenêtre permet de nommer
l’état. Toujours pour rester cohérent et logique, vous pouvez l’appeler : e_vente.
NB : Si l’état ne convient pas, on peut l’afficher en mode
« création » et enlever les champs que l’on ne souhaite pas voir
apparaître. Cependant, cela pouvant s’avérer source d’erreur, il est conseillé
de reprendre quelques minutes pour recréer un nouvel état à l’aide de
l’assistant.
Nous avons créé un certain nombre
d’objets de gestion de la base de données. Comme le niveau de maîtrise d’Access
de l’utilisateur n’est pas élevé, il est préférable de lui créer une interface
qui lui permette, par exemple, d’ouvrir directement le formulaire de saisie des
ventes pour enregistrer les nouvelles ventes ou de mettre à jour
automatiquement l’information « montant_commande » et sortir ainsi
l’état de ses ventes mis à jour, etc...
Cf ci-dessous un
exemple de l’interface à obtenir. (les chiffres font référence à l’ordre de création des
boutons.)
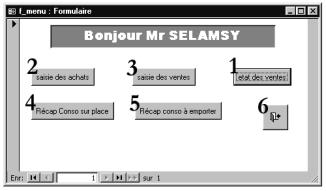
L’interface de la base consiste en un formulaire que l’on crée à vide,
c’est à dire sans se baser sur une table.
10 - Création d’un
formulaire vide
·
Cliquez sur ‘Formulaire’ dans la
rubrique Objets
·
Choisissez « Créer un formulaire
en mode création ». Une fenêtre de formulaire vide, en mode création,
s’ouvre alors.
·
Ajustez la taille à donner au
formulaire.
·
Dans la boîte à outils, sélectionnez
l’outil « Intitulé ». Cliquez dans la zone de formulaire pour créer
une zone de texte, dans laquelle on écrira le titre du formulaire ou un message
d’accueil…
·
Placez ce texte et éventuellement
modifiez sa mise en forme.
Après avoir mis un titre sur la plage de formulaire, nous allons
créer différents boutons de commande.
11 - Création des
boutons de commande
11.1 – Création du
premier bouton de commande
Le premier bouton créé servira à ouvrir l’état e_vente.
·
Dans la boîte à outils, sélectionnez
l’outil « bouton de commande » et cliquez dans la zone de formulaire.
·
Automatiquement, l’assistant Bouton de
commande apparaît.
·
Dans la 1ère fenêtre de
l’assistant, choisissez « Opérations sur état » puis « aperçu
d’un état ».
·
Dans la 2nde fenêtre,
sélectionnez l’état voulu.
·
La 3ème fenêtre permet de
choisir si le bouton sera de type textuel ou illustré. (si l’on choisit le mode
textuel, on écrira un texte explicite comme : « afficher l’état des
ventes » qui s’affichera sur le bouton.)
·
La 4ème fenêtre permet de
donner un nom au bouton créé. Ce nom permet au programme d’identifier le
bouton, vous pouvez par exemple l’appeler « ap_etat_vente ». (Veillez
à ne pas mettre d’espace)
·
Laissez le formulaire ouvert ou
fermez-le et enregistrez le sous le nom f_menu.
NB : Si vous vous trompez à une des
étapes de création du bouton de commande, il sera plus simple d’effacer
complètement l’objet ‘bouton’ et de reprendre la démarche du début (plutôt que
d’aller modifier les propriétés du bouton).
11.2 - Le second bouton
permettra d’ouvrir le formulaire de saisie des achats sur un nouvel
enregistrement (de manière à ne pas modifier les infos sur les achats déjà effectués).
Pour cela, il faudra d’abord créer une macro, puis un bouton qui commandera le
lancement de cette macro.
12.1 - Création d’une
macro
·
Dans la rubrique ‘Objets’, cliquez sur
l’onglet ‘Macro’
·
Cliquez sur le bouton ‘Nouveau’ en haut
de la fenêtre ‘base de données’
·
Dans la colonne Action, sélectionnez
« ouvrir formulaire » dans la première ligne (c’est la première
action de la macro)
·
Dans le bas de la fenêtre
(rubrique : Arguments de l’action), identifiez le formulaire à ouvrir (f_achats) et son mode d’affichage (formulaire), respectivement dans les
cadres : Nom formulaire et Affichage
·
Créez une deuxième action :
« Atteindre enregistrement ».
·
Dans les arguments : entrez le
type d’objet (formulaire), le nom de l’objet (f_achats), et l’enregistrement (nouveau).
·
Fermez la macro et enregistrez la sous
le nom : m_ouv_f_achat
Retournez maintenant au
formulaire dans lequel vous aviez créé un bouton. Affichez le en mode création
pour pouvoir y ajouter de nouveaux éléments.
11.2 (suite) - Création
du 2nd bouton de commande
Le 2nd bouton va permettre d’exécuter la macro qui ouvrira le
formulaire f_achats à un nouvel enregistrement de façon à
pouvoir saisir un nouvel enregistrement.
·
Créez un deuxième bouton de commande.
·
Choisissez la catégorie
« Divers » et la commande « Exécuter une macro ».
·
Sélectionnez la macro à
exécuter : m_ouv_f_achat.
·
Choisissez le type de bouton (textuel
ou illustré).
·
Nommez le bouton.
11.2 - Création du 3ème
bouton de commande
Le troisième bouton est semblable au second, mais il sert à lancer le
formulaire de saisie des ventes.
·
Suivez la procédure précédente, c’est
à dire :
12.1 - Créez la macro qui ouvrira le formulaire de saisie des ventes à un
nouvel enregistrement
11.2 - Créez le bouton de commande qui lancera la macro
11.3 - Création des 4ème
et 5ème boutons de
commande
Les quatrième et cinquième boutons permettent, respectivement, d’exécuter
les requêtes r_TVA20 et r_TVA5.
·
Suivez la même procédure que
précédemment (11.2 (suite) -).
·
Dans la catégorie « Divers »,
choisissez la commande « Exécuter une requête ».
11.4 - Création du 6ème
bouton de commande
Un sixième bouton permet de quitter la base de données.
·
Appliquez la même procédure
·
Catégorie « Applications »,
commande « Quitter l’application ».
10 (suite et fin) - Finalisation de la création de
l’interface
·
Fermez le formulaire et sauvegardez le
sous le nom f_menu.
L’interface est maintenant créée. Mais
on doit faire en sorte que, lorsque l’utilisateur va ouvrir sa base de données,
le fichier s’ouvre directement sur ce formulaire f_menu. Pour cela, il suffit de créer une troisième macro qui aura pour nom
AUTOEXEC. C’est précisément ce nom qui permettra au programme de savoir que
cette macro doit être lancée dès l’ouverture du fichier.
12.2 - Création d’une
macro AUTOEXEC
·
Cliquez sur l’onglet Macro
·
Choisiz Nouveau
·
Sélectionnez l’action « ouvrir
formulaire ».
·
Dans les arguments, identifiez le
formulaire à ouvrir : il s’agit de f_menu.
·
Fermez la macro créée et enregistrez
la sous le nom AUTOEXEC.
NB : Le
fait d’ouvrir la base de données sous cette forme n’empêche pas d’accéder aux
différents objets et de les modifier si besoin.
Le travail est presque terminé. Il
reste une petite modification à apporter à l’un des formulaires créés au début.
La création d’un champ contenant l’information « montant_commande » a
lieu lorsque la requête r_montant_commande s’exécute. Il serait bon que
cette requête soit exécutée sur demande de la personne qui saisit les ventes et
lorsque celle-ci le souhaite. Ainsi, dans le formulaire de saisie des ventes,
on va permettre à l’utilisateur de cliquer sur un bouton qui exécutera la
requête.
13 - Modification d’un
formulaire
·
Sélectionnez le formulaire f_vente.
·
Cliquez sur « modifier »
pour l’ouvrir en mode création.
·
Créez un bouton de commande permettant
d’exécuter la requête r_montant_commande. (cf création des 4ème et 5ème boutons du
formulaire f_menu.)
(cf 11.2)
La création de la base de données est
maintenant terminée. Bien sûr, vous pouvez créer d’autres requêtes, d’autres
états, d’autres boutons de commande… Libre à vous de continuer à manipuler le
fichier.
INFO SUPPLEMENTAIRE
14 - Exporter des données vers Excel.
Si l’on veut tracer des graphes à partir d’un tableau de données, il
faudra utiliser Excel. On peut récupérer facilement les données d’une table ou
d’une requête Access et les transformer en feuille de calcul Excel.
La manipulation est très simple :
·
Sélectionner l’objet voulu : par
exemple, la requête r_TVA20.
·
Dans le menu Fichier, choisir Exporter.
·
Dans la fenêtre qui s’affiche,
modifier le « Type de fichier » et choisir le format qui convient
(Excel).
·
Donner un nom au fichier (par défaut,
c’est le nom de la table qui est employé) et choisir son emplacement.